Previous page: Chapter 1: How to start and manage files
2 Navigating the Main Screen
The main screen of Rezonator is our visual representation of the text imported delineated into tokens and units.
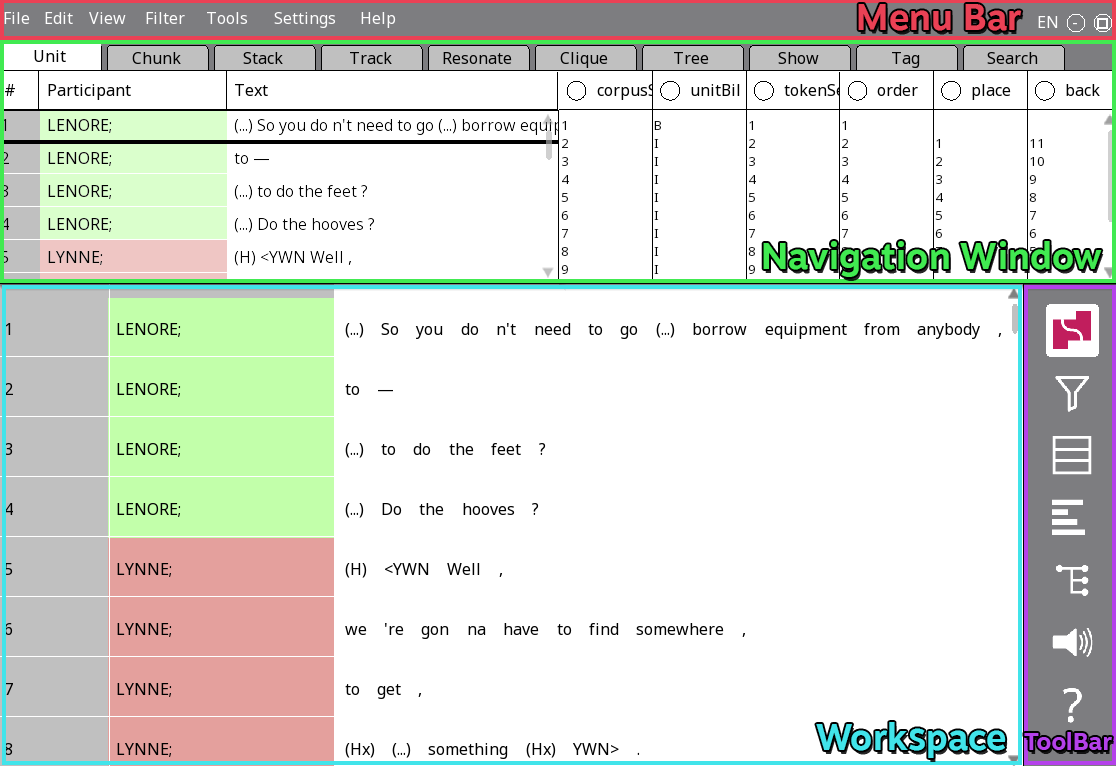
The main screen consists of four major sections:
- The Workspace where the document is displayed and edited
- The Tool Pane is the vertical section on the right
- The Navigation Window is above both of those
- Finally the Menu Bar is at the top of the screen
2.1 Workspace
The Workspace is a malleable area where the user can view token and unit level fields. This is also the actionable space where most data annotation will occur. The workspace can be scrolled using the scroll bar or by using other quick navigation hotkeys linked to the arrow keys. The workspace can be used to show different sections of the document based on what the user is trying to filter on.
2.1.1 Word Editing
Word Editing allows you to modify the words or tokens on the Main Screen, allowing for more annotation options. Use cases of Word Editing include splitting compound words to annotate the pieces separately, and inserting placeholder or implicit words like the Zero morpheme.
To begin Word Editing, Right Mouse Click on a word/token in the Main Screen. This will open a dropdown menu containing the options New Token, Delete Token, and Tag.
-
Note: When the selected word is in a Chain, this dropdown will have an additional option called Delete Link. This does not pertain to Word Editing.
- The New Word option allows you to insert a new word into the discourse. Selecting this option will activate another dropdown with the options < 0 >, < ZERO >, < PRO >, and Custom.
- < 0 >, < ZERO >, and < PRO > are all default new words. Selecting one of these defaults will insert that word as a new token.
- The Custom option will prompt you with a input box to add your own text. clicking the OK button will insert the New Word before the selected word. Toggling the Insert Before button will have the New Word inserted after the selected word.
- The Delete Token option will delete the selected token.
- The Tag option will allow you to tag the token or the chain the token is associated with on both the entry and chain level.
Tags can be further managed in the Tag pane on the Navigation window.
2.1.2 Text Direction
Two forms of text direction are currently supported in Rezonator, Right-To-Left and Left-To-Right. The text direction of the text is chosen by default based on the type of characters imported. If they require Right-To-Left then it will be enabled by default. This option can always be toggled by using the “L” key, or using the view drop down.
2.2 Tool Pane
The Tool pane consist of 7 sections
2.2.1 Tools
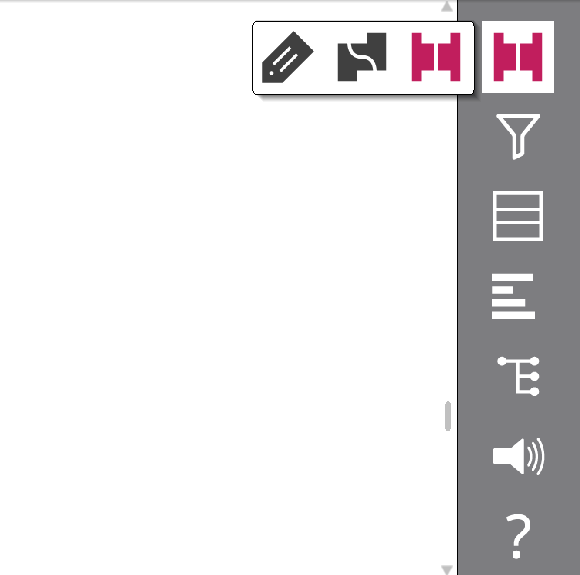
- Resonance: The Resonance tool is used to add words to a chain that will try to align to the furthest display column.
- Track: The Track tool is used to add words to a chain that will not try to align.
- Tag: The Tag tool allows the user to add tags to existing fields where applicable
2.2.2 Filter
Displays whether a filter is actively being viewed and can be used to toggle the filter on and off.
2.2.3 Context
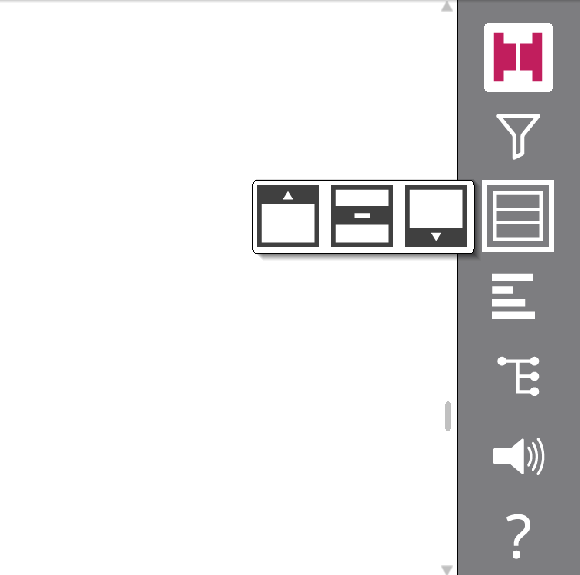
- Context Above: While in a filter, enabling this option shows all units prior to the first unit gathered in the filter.
- Context Between: While in a filter, enabling this option shows all units between the first and last unit gathered in the filter.
- Context Below: While in a filter, enabling this option shows all units after the last unit gathered in the filter.
2.2.4 Justify
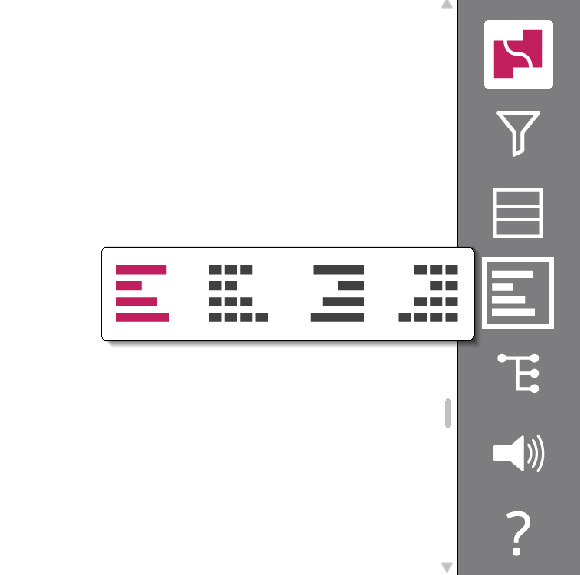
- Left Prose: This option spaces out by word length and is left justified.
- Left Grid: This option spaces out by set grid distances and is left justified.
- Right Prose: This option spaces out by word length and is right justified.
- Right Grid: This option spaces out by set grid distances and is right justified.
2.2.5 One to Many & One to One
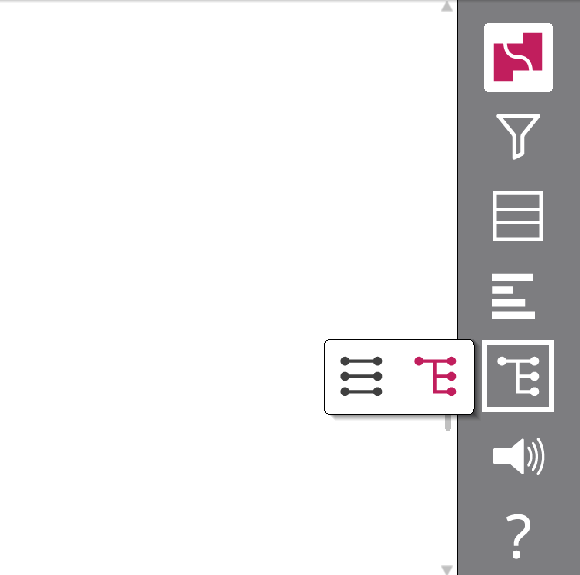
- One to Many: Enabling this option switches the navigation window to One to many mode.
- One to One: Enabling this option switches the navigation window to One to one mode.
2.2.6 Audio
The Audio button here toggles the audio pane where playback can be managed.
2.2.7 Help
Help, opens the window that describes the useful hotkeys for navigation.
2.3 Navigation Window
2.3.1 Unit
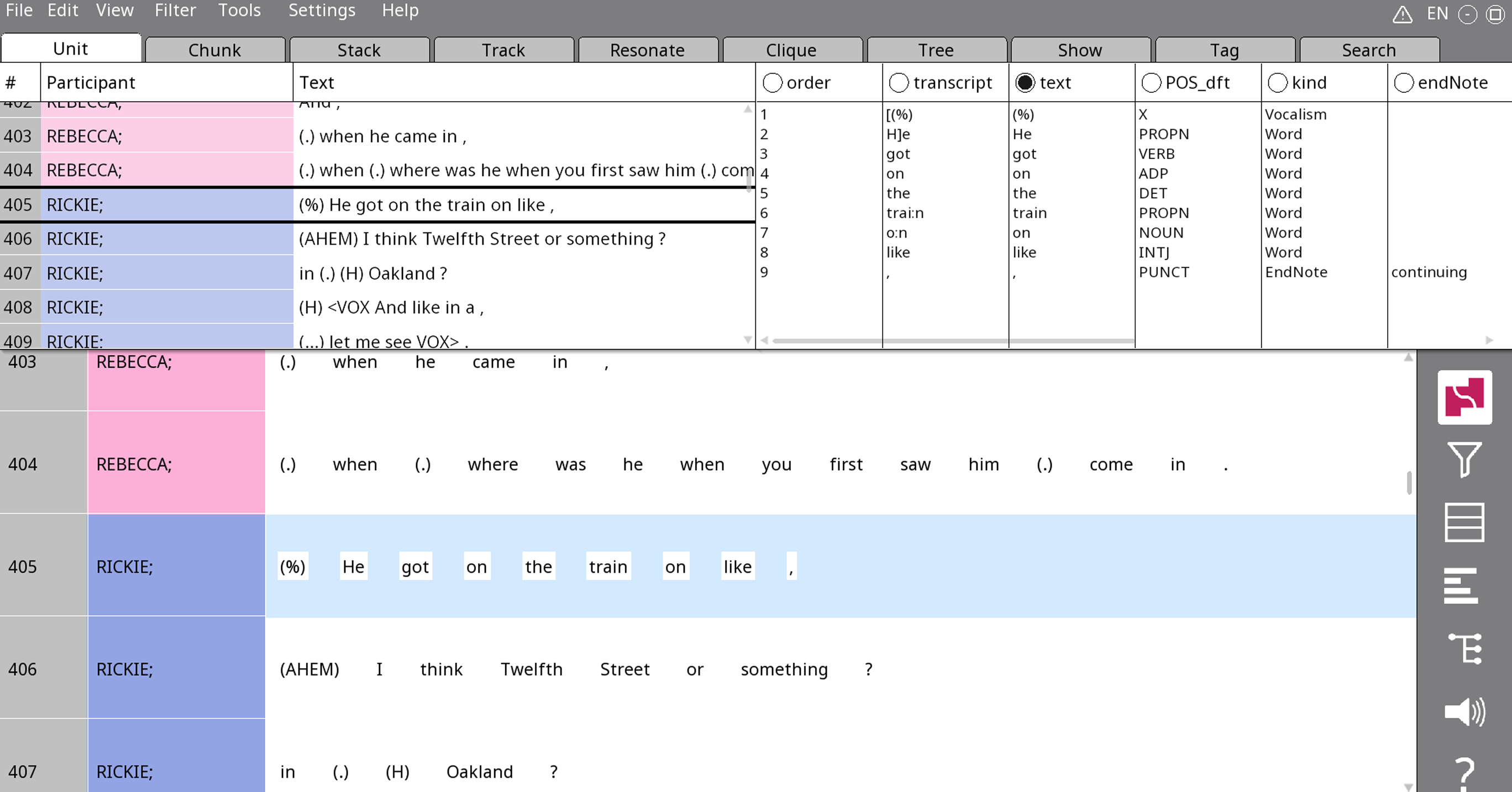
Left Pane: Displays a list of all the units within the current file. Units can be selected here for further analysis in the right pane.
Right Pane:
- One-To-One: Shows unit tags in relation to the unit on the same row, based on the selected fields in the column headers.
- One-To-Many: Shows token tags in relation to the unit that is selected in the left pane, based on the selected fields in the column headers.
2.3.2 Chunk
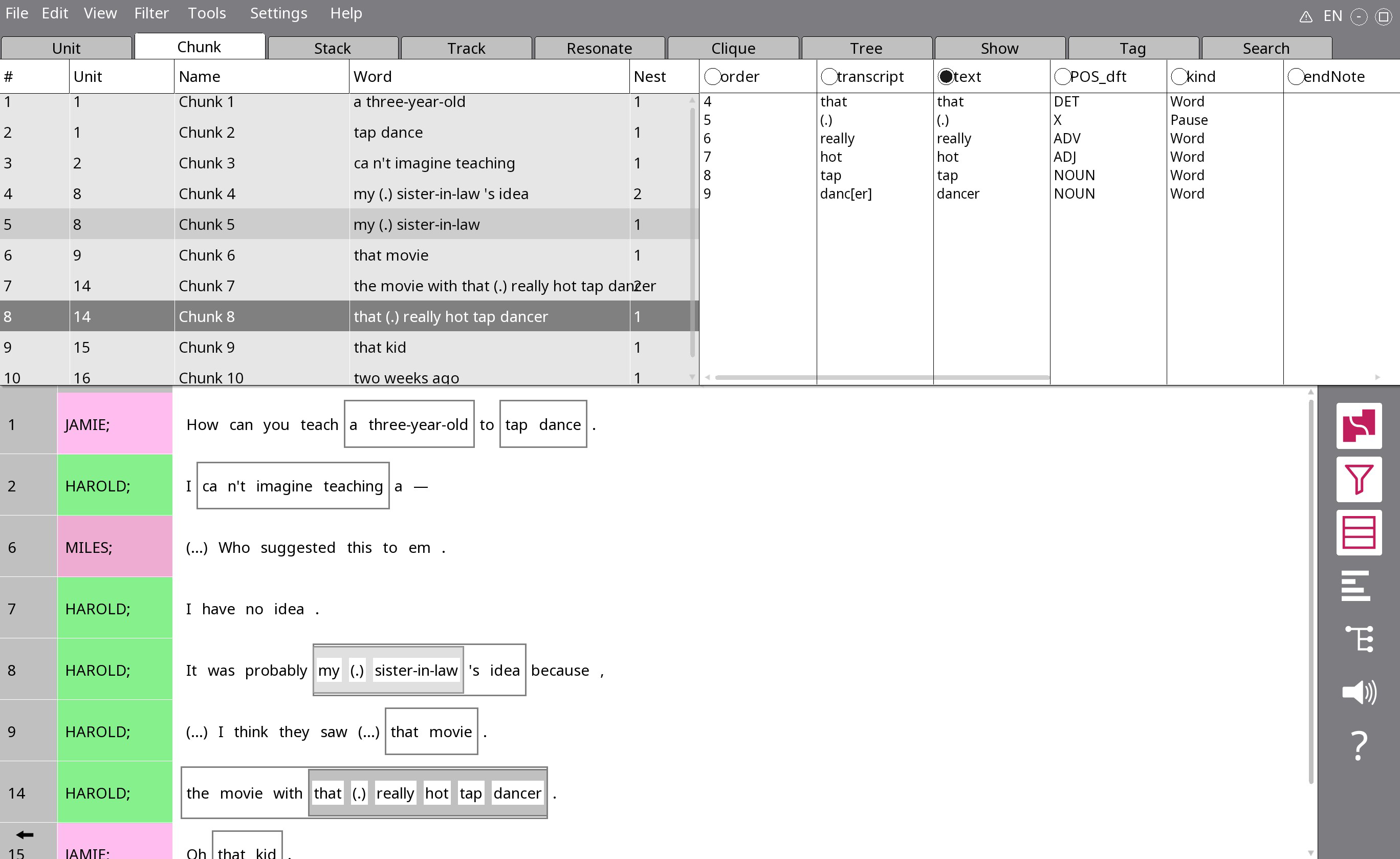
Left Pane: Displays the list of all the chunks within the current file. Chunks can be selected here for further analysis in the right pane.
Right Pane:
- One-To-One: Shows chunk tags in relation to the chunk on the same row, based on the selected fields in the column headers.
- One-To-Many: Shows tags for the tokens contained within the chunk that is selected in the left pane, based on the selected fields in the column headers.
2.3.3 Translate
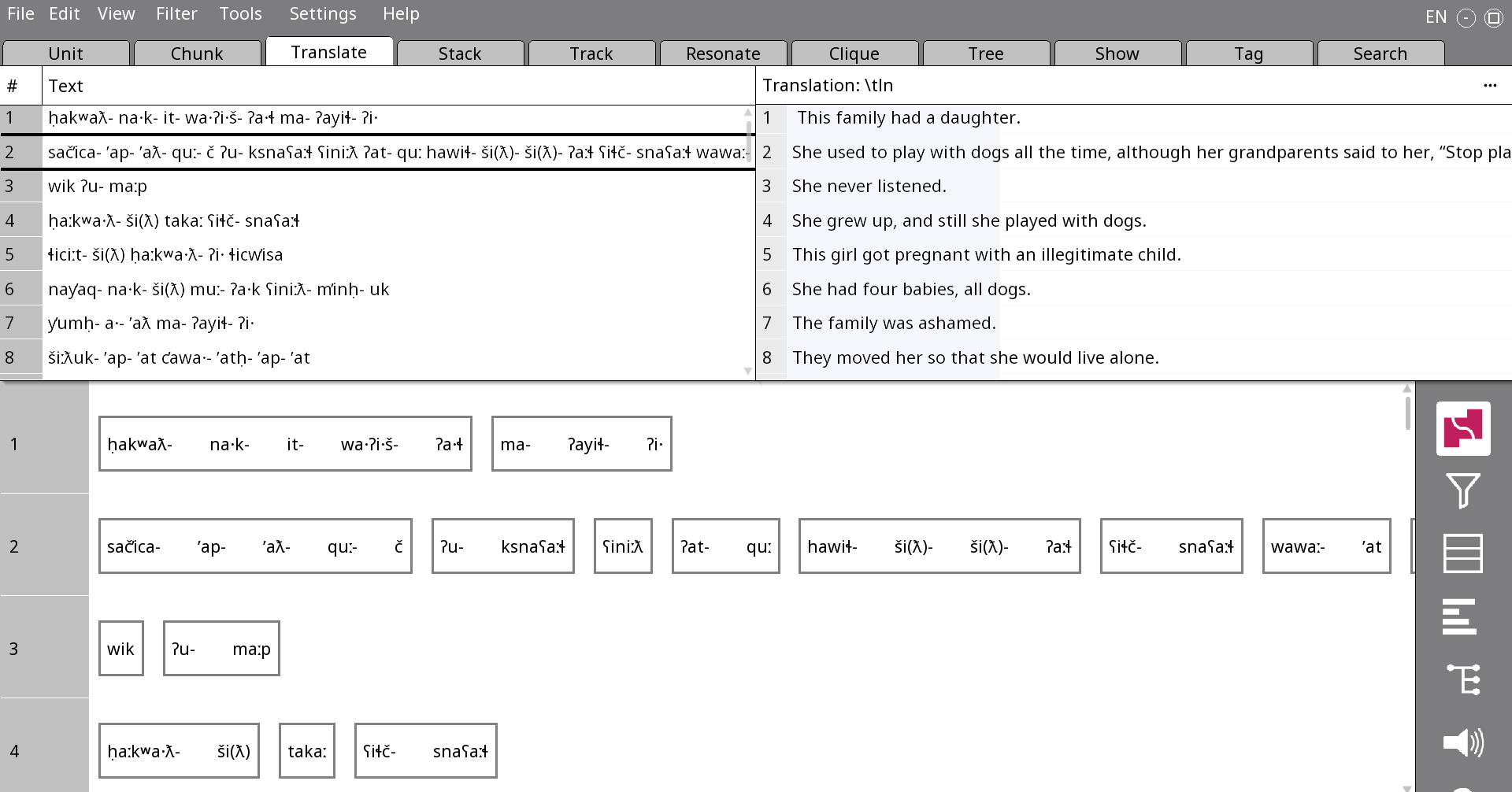
Left Pane: Displays the list of all the units within the current file.
Right Pane:
-
One-To-One / One-To-Many: Shows the unit tag that the user selects as their current translation.
-
Note: This tab is only present if a unit field has been selected as to be a trnslation field.
2.3.4 Stack
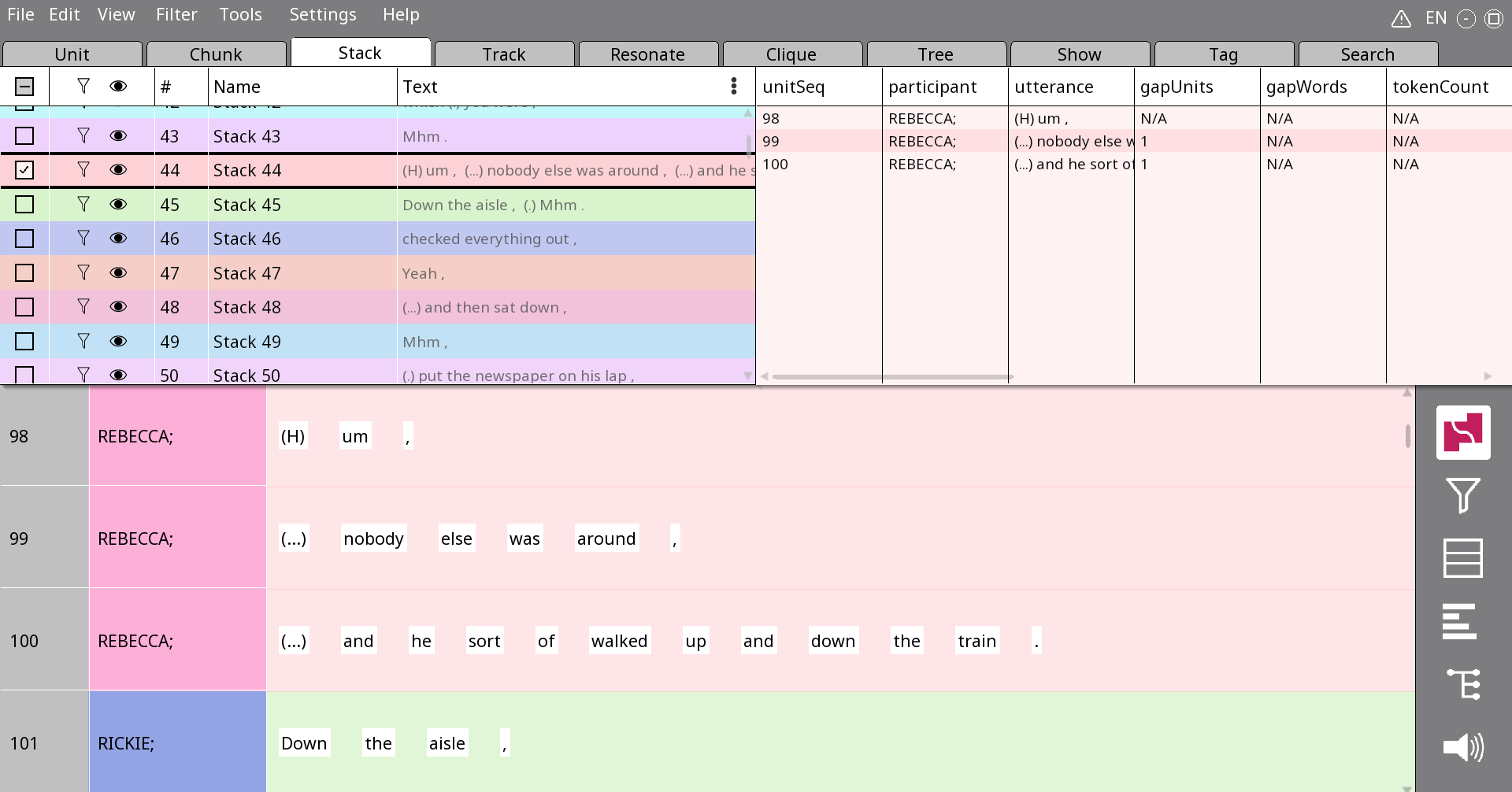
Left Pane: Displays the list of all the stacks within the current file. Stacks can be selected here for further analysis in the right pane.
Right Pane:
- One-To-One: Shows chain tags in relation to the stack on the same row, based on the selected fields in the column headers.
- One-To-Many: Shows chain entry tags in relation to the stack that is selected in the left pane, based on the selected fields in the column headers.
2.3.5 Track
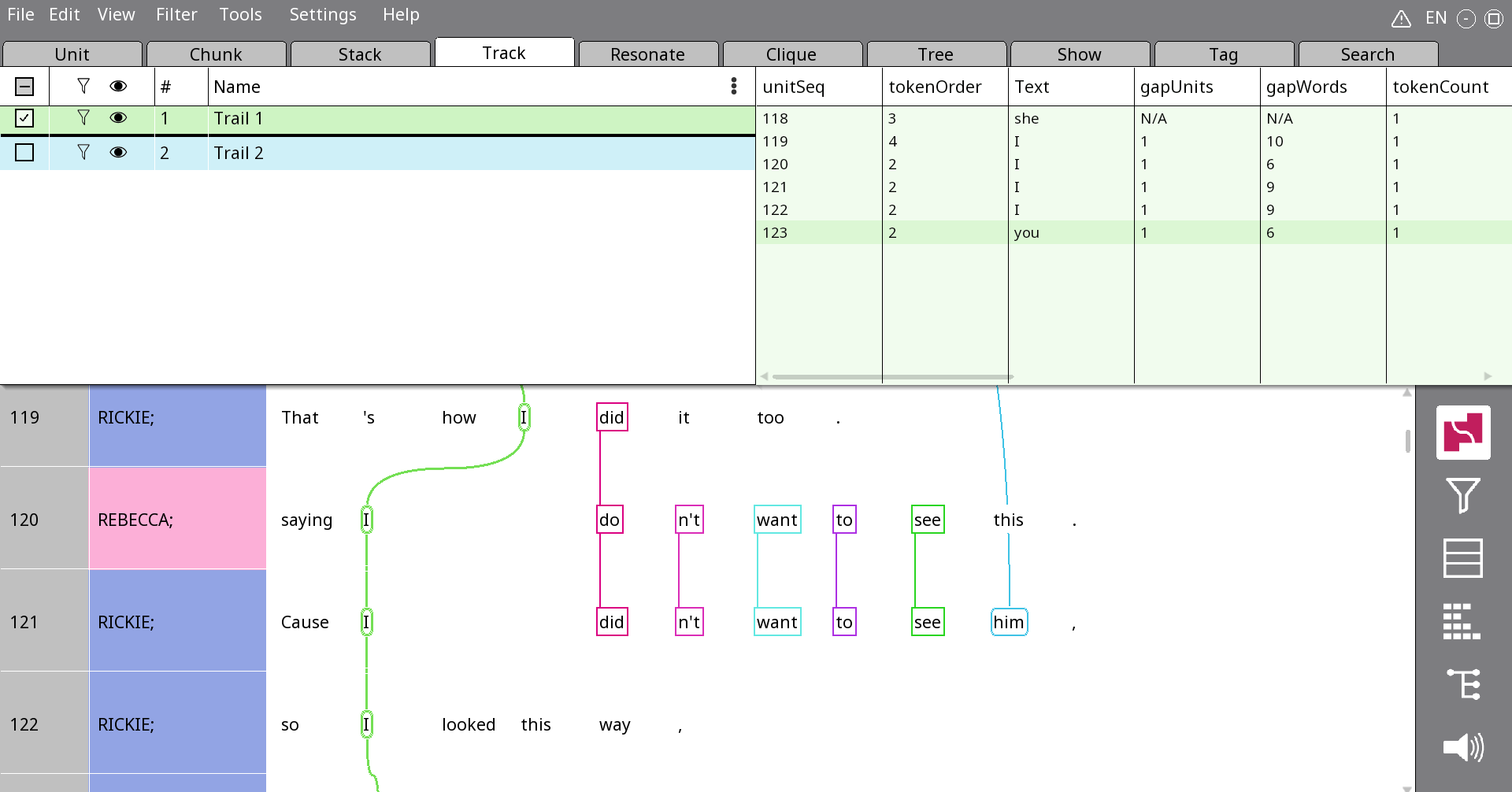
Left Pane: Displays the list of all the trails within the current file. Trails can be selected here for further analysis in the right pane.
Right Pane:
- One-To-One: Shows chain tags in relation to the trail on the same row, based on the selected fields in the column headers.
- One-To-Many: Shows chain entry tags in relation to the trail that is selected in the left pane, based on the selected fields in the column headers.
2.3.6 Resonance
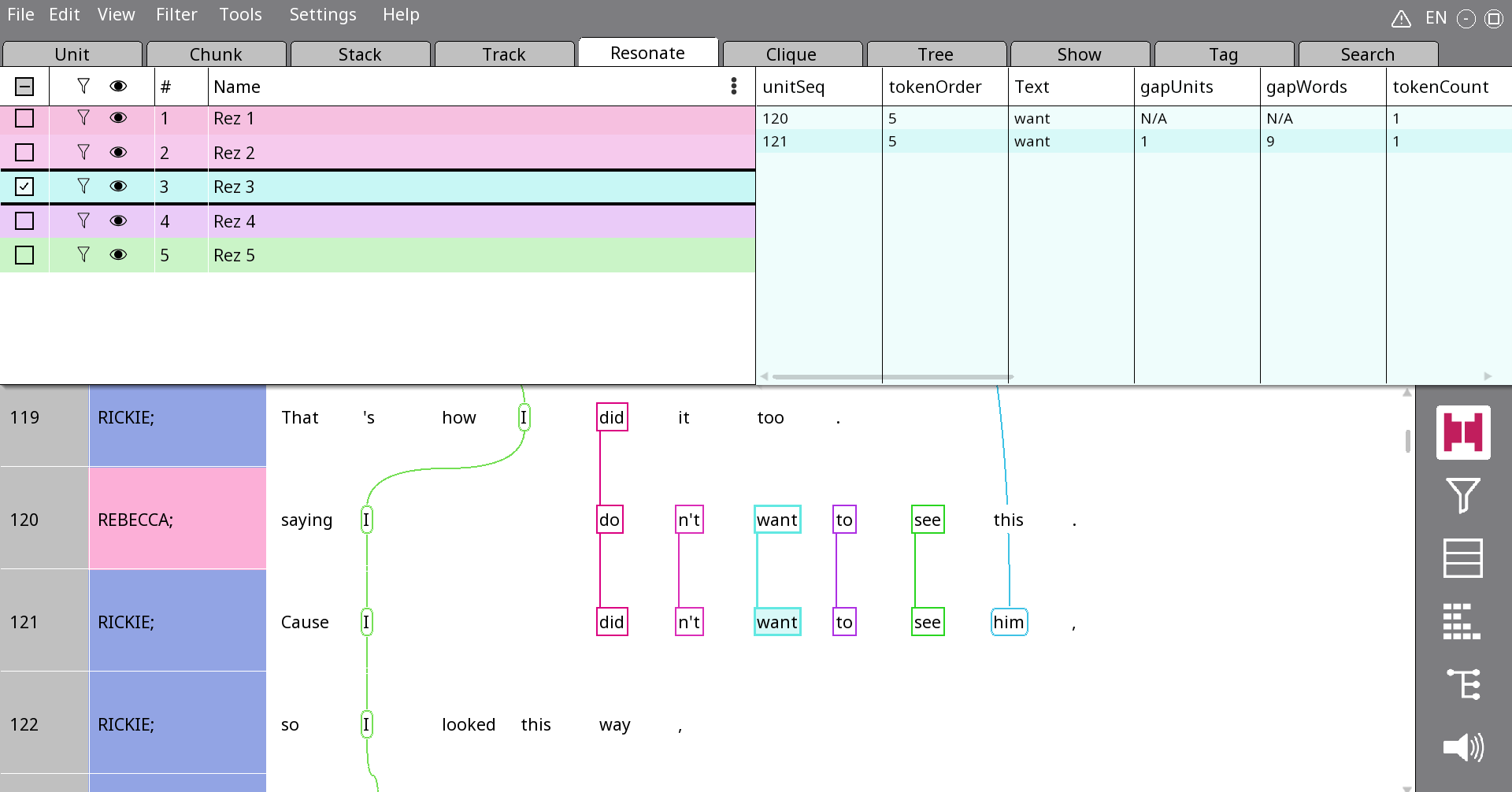
Left Pane: Displays the list of all the resonance chains within the current file. Trails can be selected here for further analysis in the right pane.
Right Pane:
- One-To-One: Shows chain tags in relation to the resonance chain on the same row, based on the selected fields in the column headers.
- One-To-Many: Shows chain entry tags in relation to the resonance chain that is selected in the left pane, based on the selected fields in the column headers.
2.3.7 Clique
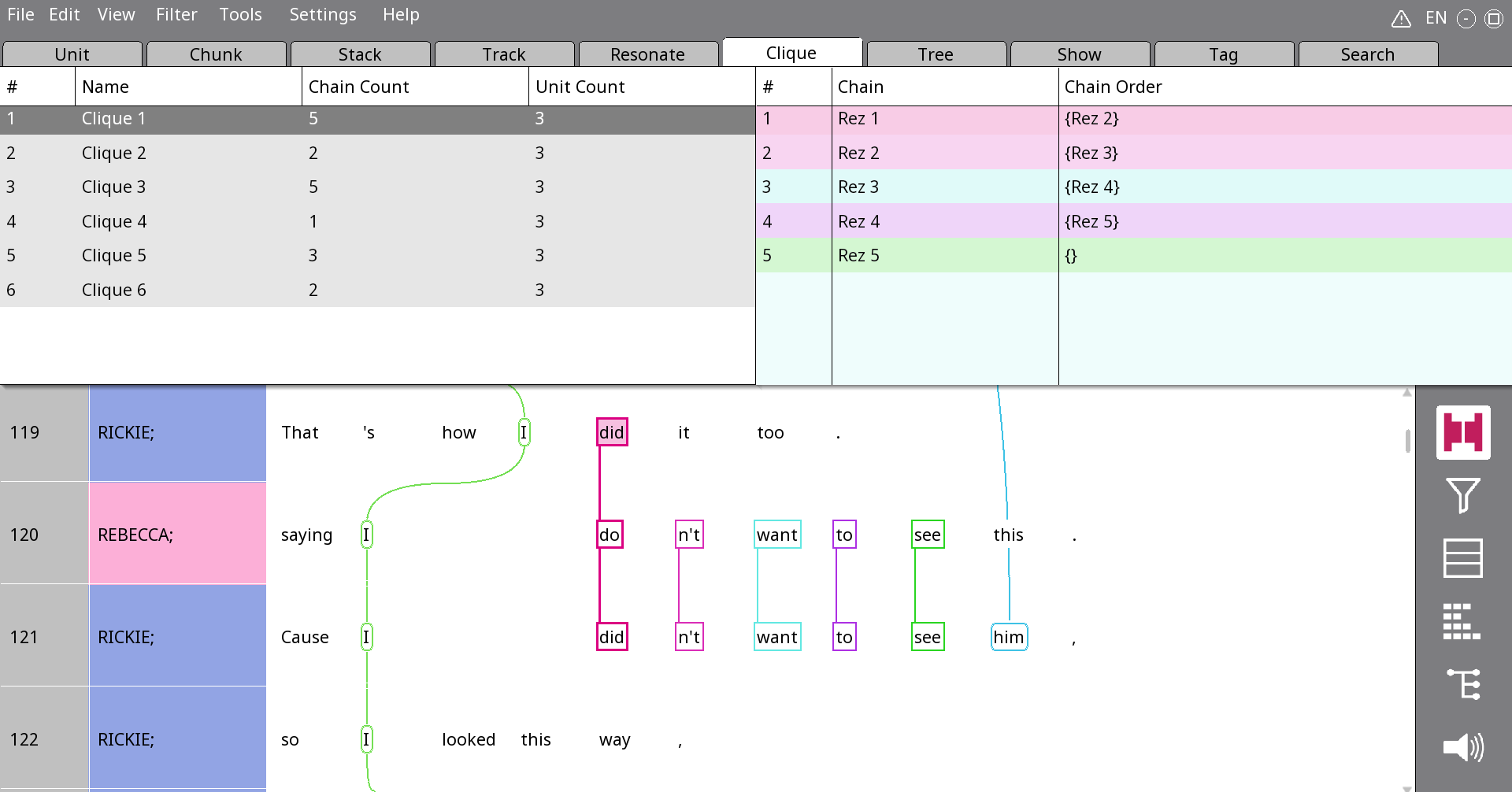
Left Pane: Displays the list of all the cliques within the current file. Cliques can be selected here for further analysis in the right pane.
Right Pane:
- One-To-One / One-To-Many: Displays all of the chains within the clique selected in the left pane. Each chain shows it’s pushing order for alignment.
2.3.8 Tree
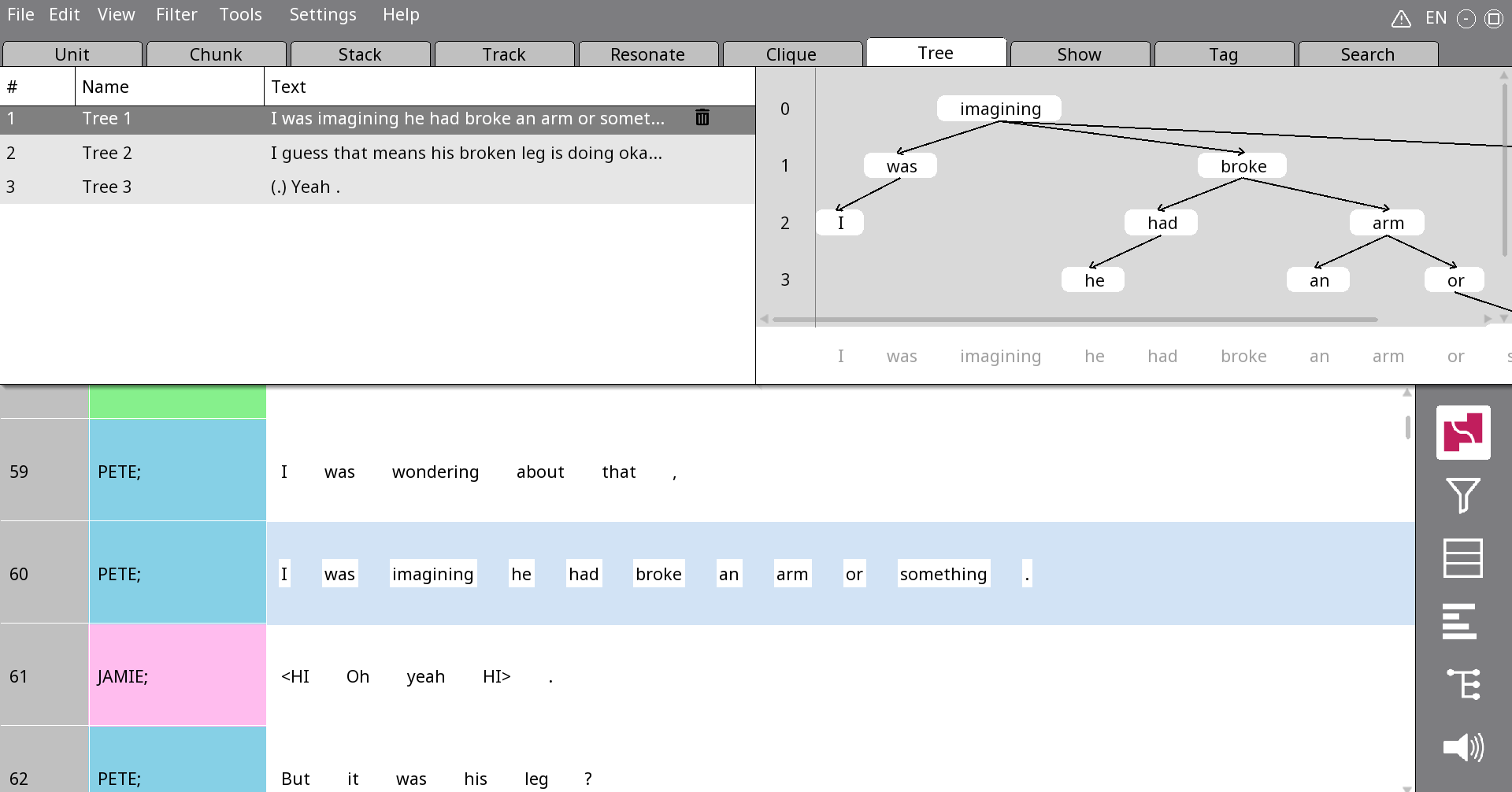
Left Pane: Displays the list of all the trees within the current file. Trees can be selected here for further analysis in the right pane.
Right Pane:
- One-To-One / One-To-Many: The selected tree is shown broken out into leaves that can be linked together and annotated into a tree.
2.3.9 Show
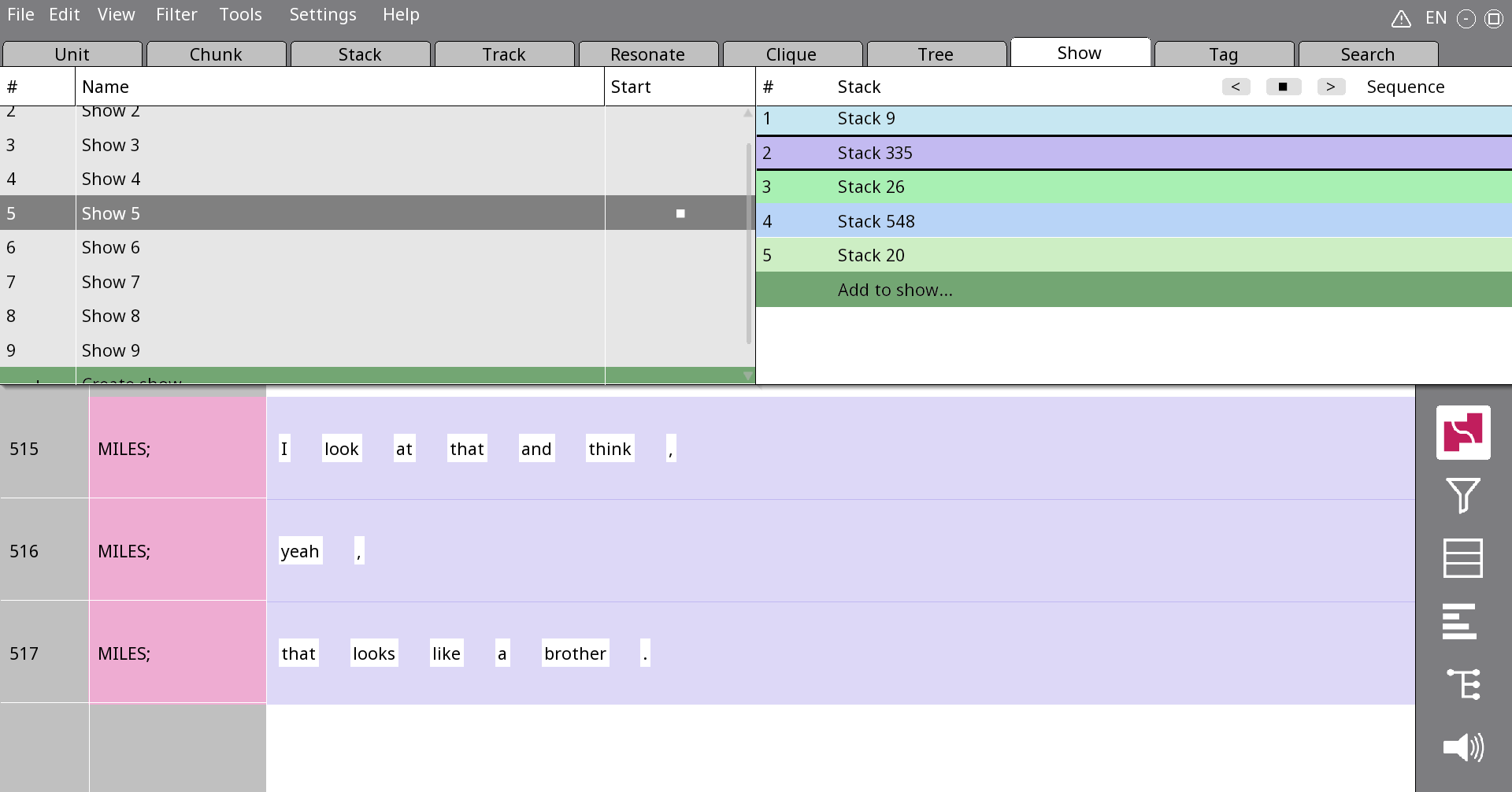
Left Pane: Displays the list of all the shows within the current file. Shows can be selected here for further analysis in the right pane.
Right Pane:
- One-To-One / One-To-Many: Shows the user the list of stacks within the selected show. Here the user can add more stacks to the show, or start/stop the show.
2.3.10 Tag
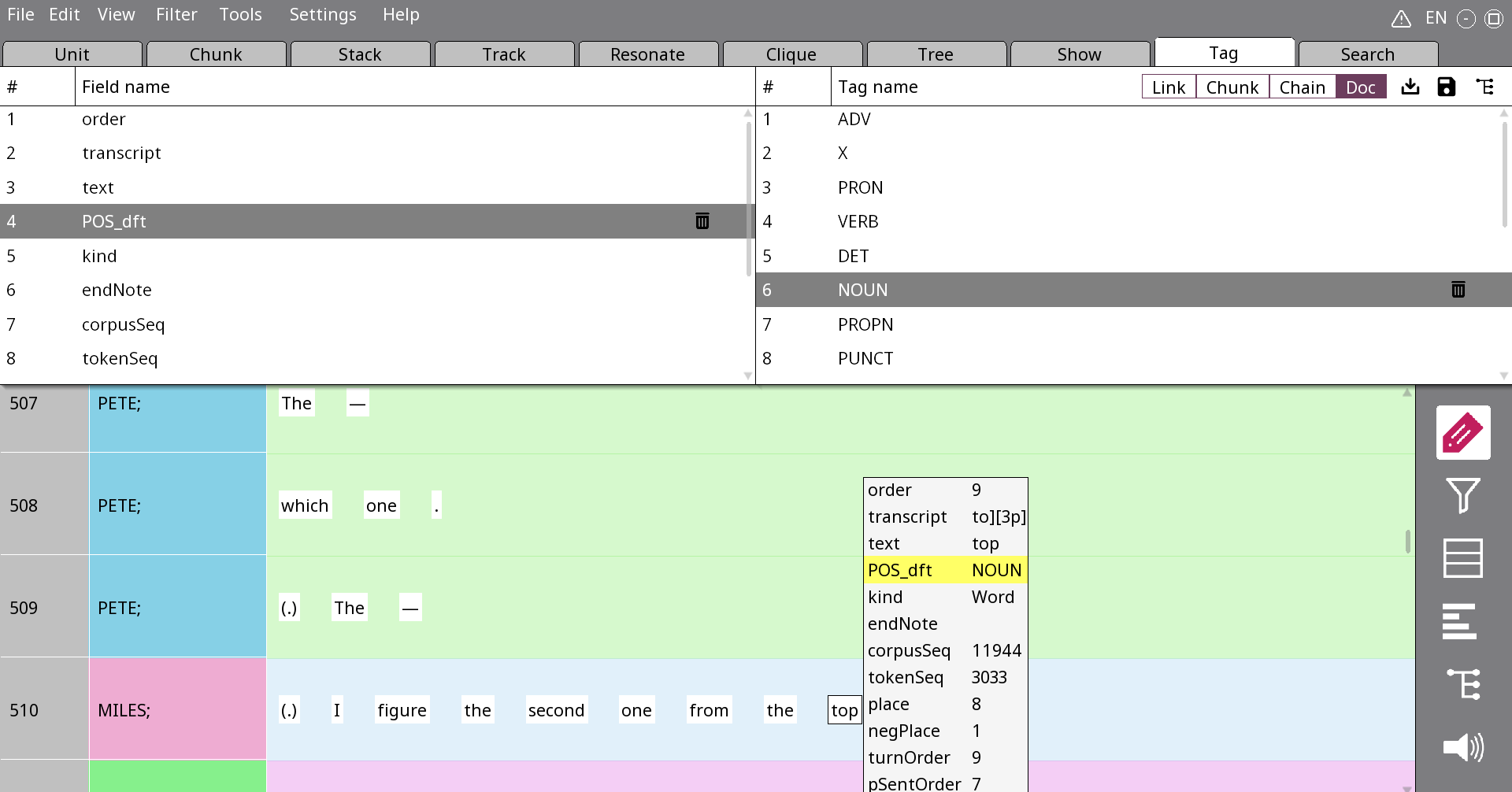
Left Pane: Displays the list of all the fields within the current file. Fields can be selected here to edit their tag set in the right pane.
Right Pane: Has a selection box that allows the user to change which type of tags they are viewing
Doc
- One-To-One: Allows the user to edit Unit level tags
- One-To-Many: Allows the user to edit Token level tags
Chain
- One-To-One: Allows the user to edit Chain level tags
- One-To-Many: Allows the user to edit Entry level tags
Chunk
- One-To-One / One-To-Many: Allows the user to edit Chunk level tags
Link
- One-To-One / One-To-Many: Allows the user to edit Link level tags
2.3.11 Search
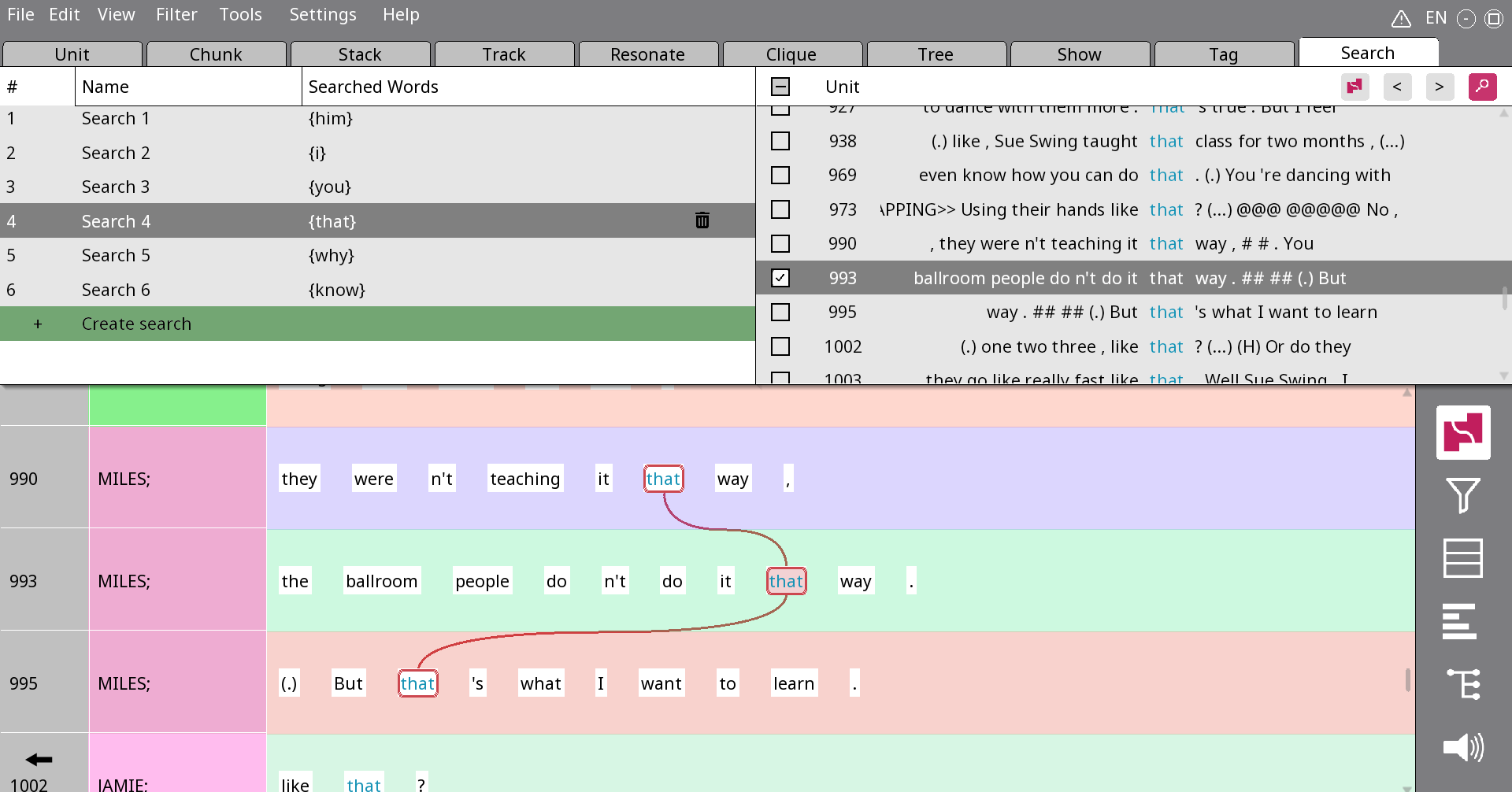
Left Pane: Displays the list of all the searches within the current file. Searches can be selected here for further analysis in the right pane.
Right Pane:
- One-To-One / One-To-Many: Shows the user all the found instances of the selected searched words, along with prior and post context to the found words.
2.4 Menu Bar
2.4.1 File Dropdown
- The Save option will save the current Rez File, and all of the changes that have been made since last saving or opening. This option will overwrite the Rez File’s current location.
- The Save As option functions identically to the Save button, except that the Save As button does not overwrite the current Rez File. This option will have the user choose a file location and a file name.
- The Media option will have the user choose an Audio File (.OGG) to open up with the current Rezonator session.
- The Export option will export the current Rez File as a collection of CSV files. The user will be prompted to provide a file location and file name.
- The Import option exits the current file to allow the user to import a new file.
- The Exit option from the File dropdown will exit the current Rezonator session and bring the user back to the Opening Screen.
2.4.2 Edit Dropdown
- The Delete All option will open another dropdown:
- Trail Chains allows the user to delete all Trail Chains in the Rez file.
- Rez Chains allows the user to delete all Rez Chains in the Rez file.
- Stacks allows the user to delete all Stacks in the Rez file.
- Chains allows the user to delete all Chains in the Rez file.
- The Go To Line option opens a text input box. The user can input a line number, and their Main Screen will scroll to that location.
- The Go To Time option opens a text input box. The user can input a time in seconds, and their Main Screen will scroll to that location.
2.4.3 View Dropdown
- The Window option will open another dropdown:
- The Nav option will open another dropdown:
- Left will open/close the List Window
- Right will open/close the Contents Window
- Nav will open/close the List Window and the Contents Window
- Tools will open/close the Tools Pane
- All will open/close the List and Contents window, and the Tools Pane.
- Grid will send the user to the Grid Screen.
- The Justify option will open another dropdown:
- Left will justify the Tokens to the left side of the screen.
- Right will justify the Tokens to the right side of the screen.
- Center will justify the Tokens to the center of the screen.
- Prose option will open another dropdown:
- Prose will set the Tokens in a prose structure.
- Grid will set the Tokens in a grid structure.
- The Hide option will open another dropdown:
- Trail will toggle the visibility of all Trail chains in the Rez file.
- Rez will toggle the visibility of all Rez chains in the Rez file.
- Stack will toggle the visibility of all Stack in the Rez file.
2.4.4 Filter Dropdown
- The Filter option will toggle on/off the Filter Screen (if any chains are Picked to be in the filter).
- The Pick option will open another dropdown:
- Rez will Pick all Rez chains to be in the Filter
- Trail will Pick all Trail chains to be in the Filter
- Stack will Pick all Stacks to be in the Filter
- The Context option will open another dropdown:
- Above will toggle the display of the Lines before the Picked Lines in the Filter Screen.
- Between will toggle the display of the Lines in between the Picked Lines in the Filter Screen.
- Below will toggle the display of the Lines after the Picked Lines in the Filter Screen.
- The Clear option will unpick all Picked Chains, clearing the Filter Screen, and sending the user back to the Main Screen if the Filter Screen was open.
2.4.5 Tools Dropdown
- The Search option will open another dropdown:
- Keyword will open a dialogue box for Rezonator’s Search by Keyword function
- Clear will turn off the highlighting for the Actively Searched Keywords that occurs on the Main Screen (if a Search has been done in the Rezonator session).
- The Track option will set the current Mode to Track Mode
- The Resonance option will set the current Mode to Resonance Mode
- The Stack option will open another dropdown:
- The Stacker option will open another dropdown:
- The Turn option will create a series of Stacks in the document using the Unit field marked as Turn Delimiter
- The Random option will create a series of Stacks across the entire document
- The Sentence option will create a series of Stacks using the Unit field makred as the Participant
- The Clip all stacks option will create a folder to save a series of Clip files for each Stack in the document
2.4.6 Settings Dropdown
-
The User option allows the user to set a Username for the current chain creator.
- The Zoom option will open another dropdown:
- Zoom-in will increase the Font Size, Line Height, and Column Width.
- Zoom-out will decrease the Font Size, Line Height, and Column Width.
- Wide will increase Column Width.
- Narrow will decrease Column Width.
- Tall will increase the Line Height.
- Short will decrease the Line Height.
- The Theme option will toggle the current Display Theme between Light and Dark.
- The Language option will open another dropdown, allowing the user to set their User language
- The Autosave option will open another dropdown, allowing the user to set the timing intervals at which Rezonator will Autosave the current Rezonator session, or to disable Autosaving.
- The Advanced option will open another dropdown:
- The Developer option will toggle the visibility of developer variables in the Main Screen
2.4.7 Help Dropdown
- The Help option will toggle the display of the Help Menu on the right side of the Main Screen.
- The Guide option will link the user to the Rezonator website’s “Documentation” page in their default web browser.
- The About option will link the user to the Rezonator website’s “About” page in their default web browser.
Next page: Chapter 3: Annotation Tools